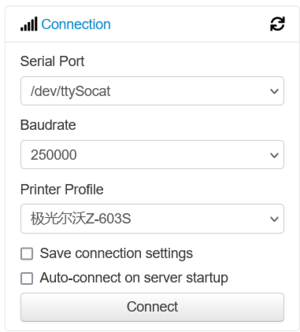极光尔沃Z-603S:修订间差异
无编辑摘要 标签:visualeditor |
(simplify 3D下载地址更改) 标签:visualeditor |
||
| (未显示另一用户的1个中间版本) | |||
| 第21行: | 第21行: | ||
==== 本地安装 ==== | ==== 本地安装 ==== | ||
请前往 NAS 下载,软件支持 Windows、Linux、macOS | 请前往 NAS 下载,软件支持 Windows、Linux、macOS 三种平台,downloads -> Simplify3D 4.1.2。在软件包内有 Crack 目录,请参照其中的教程进行安装操作。 | ||
==== 远程使用 ==== | ==== 远程使用 ==== | ||
| 第64行: | 第64行: | ||
2. 如果打印机电源没有开启,打开后方电源开关,启动打印机;确认打印机后方材料足够,且无打结、缠绕等现象,并检查材料是否是所需材料,由于打印机换料较为困难,不建议新手进行换料操作; | 2. 如果打印机电源没有开启,打开后方电源开关,启动打印机;确认打印机后方材料足够,且无打结、缠绕等现象,并检查材料是否是所需材料,由于打印机换料较为困难,不建议新手进行换料操作; | ||
3. | 3. 连接工场内网,根据所使用的打印机访问相应网址([https://3dp2.thu-skyworks.org/ https://3dp1.thu-skyworks.org/;https://3dp2.thu-skyworks.org/;https://3dp3.thu-skyworks.org/https://3dp4.thu-skyworks.org/]),点击左下方蓝色 Upload 按钮,上传 gcode 文件; | ||
4. 确认上方显示的 State 为 Operational,点击 Print 按钮开始打印。 | 4. 确认上方显示的 State 为 Operational,点击 Print 按钮开始打印。 | ||
| 第72行: | 第72行: | ||
确定打印机打印平台上没有异物,并检查屏幕上挤出头及热床的温度是否下降至室温附近,确保安全后即完成使用,注意不要关闭打印机电源。 | 确定打印机打印平台上没有异物,并检查屏幕上挤出头及热床的温度是否下降至室温附近,确保安全后即完成使用,注意不要关闭打印机电源。 | ||
=== 简单异常处理 === | |||
访问网址后需要账号密码:为保证3D打印机安全,防止被人随意远程控制造成危险,请在工场群中询问知情人士。 | |||
登录后未连接:先检查打印机是否已启动,启动后点击Connect,若失败,请寻求技术支持。 | |||
[[文件:登录后未连接.png|左|缩略图|登录后未连接示意图]] | |||
<br /> | |||
[[分类:设备]] | [[分类:设备]] | ||
2021年8月24日 (二) 15:27的最新版本

极光尔沃Z-603S 3D打印机
注意:目前打印机已经通过树莓派及 OctoPrint 软件连接至网络,请不要使用机器上的 SD 卡、控制面板进行打印;使用方法请参考下文。
主要参数
- 最大打印尺寸:280*180*180mm (18.9*14.37*16.14in)
- 打印层厚:0.1-0.3mm
- 挤出头温度:最大 250℃
- 热床温度:最大 100℃
- 支持打印材料:PLA(推荐),ABS,TPU(未测试)
使用教程
准备 3D 模型
3D 模型可使用 SolidWorks、Fusion 360 等主流 3D 建模软件绘制,绘制后导出 stl、obj、3mf 三种格式中的任意一种即可。
切片软件安装及初始配置(仅首次使用需要)
切片软件推荐使用 Simplify3D,软件可选择在本地安装,或直接通过工场网络服务,通过远程桌面使用。
本地安装
请前往 NAS 下载,软件支持 Windows、Linux、macOS 三种平台,downloads -> Simplify3D 4.1.2。在软件包内有 Crack 目录,请参照其中的教程进行安装操作。
远程使用
请参考 天空工场网络服务 页面中的说明,使用 RDP 协议连接到 Windows 丹炉(winserver)服务器进行使用。
初始配置
软件安装后需进行初始配置,导入打印机配置文件(FFF 文件),具体操作如下:
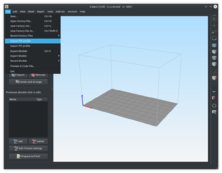
1. 下载配置文件,下载地址,如果是在 winserver 上远程使用,可以直接使用 D 盘根目录下的配置文件;
2. 打开 Simplify3D 软件,软件界面如图;此时如果弹出登录对话框,请关闭软件,重新按照 Crack 目录下的说明进行操作;
3. 在 File 菜单中选择 Import FFF profile;
4. 选择 JG Aurora Z-603S.fff 文件,注意核对型号,配置文件错误可能造成较为严重的后果;
5. 在主界面左下方 Processes 区域,选择 Add,弹出窗口中 Select profile 选择 JG Aurora Z-603S;
6. 初始配置完毕,注意这一步骤只在第一次使用软件时需要操作。
模型切片、参数选择
1. 在软件左上方的 Models 区域中,点击 Import 按钮,选择你所要打印的 3D 模型文件,此时该模型会出现在右侧的预览区域中。
2. 双击模型,并使用右侧菜单进行旋转、缩放等操作,使其更适合打印,通常应将模型最大的平面放置在打印平台上;如果平面的角度难以确定,可以使用 Edit -> Place surface on bed 命令,选择模型文件中的一个面,将其置于打印平台上。
3. 如果需要打印多份,可选中预览区域的模型,使用 Edit -> Duplicate models 命令,输入要复制的数量进行复制。
4. 检查模型,如果模型较小,建议复制多份进行打印;如果模型有较多悬垂结构,或悬垂角度较大(大于 45 度),请在 Edit Process Settings 中开启 Generate Support,生成支撑结构;确认模型没有任何结构在打印区域(预览界面中的灰色框架)外。
5. 在 Edit Process Settings 中选择合适的层厚参数,可以通过 Print Quality 菜单,选择 Fast(0.3mm),Medium(0.2mm),High(0.1mm),通常推荐使用 Medium 设置;选择合适的填充率,如果对打印件强度要求较高,或模型较小,可使用 30%~50%,正常情况下 15%~25% 即可。
6. 选择所要使用的材料类型,通常建议使用 PLA 材料,其他材料并未进行测试;如果使用特殊材料,请修改切片软件中的温度设置。
7. 点击 Prepare to Print! 按钮,软件将进行切片计算,并显示预计打印时间(仅供参考,不准确),在右侧显示打印预览。
8. 再次确认切片结果无误,点击左下方 Save tool path to disk 按钮,保存结果为 gcode 文件。
开始打印
1. 确定打印机热床上没有杂物及之前模型的残余物,确定粘贴的蓝色美纹纸平整、无气泡、能覆盖到模型所在区域,如果美纹纸破损,请重新粘贴;
2. 如果打印机电源没有开启,打开后方电源开关,启动打印机;确认打印机后方材料足够,且无打结、缠绕等现象,并检查材料是否是所需材料,由于打印机换料较为困难,不建议新手进行换料操作;
3. 连接工场内网,根据所使用的打印机访问相应网址(https://3dp1.thu-skyworks.org/;https://3dp2.thu-skyworks.org/;https://3dp3.thu-skyworks.org/https://3dp4.thu-skyworks.org/),点击左下方蓝色 Upload 按钮,上传 gcode 文件;
4. 确认上方显示的 State 为 Operational,点击 Print 按钮开始打印。
取下模型,清理打印机
打印结束后,等待热床冷却后,使用铲刀等工具,小心移除模型,注意尽量不要损伤美纹纸。
确定打印机打印平台上没有异物,并检查屏幕上挤出头及热床的温度是否下降至室温附近,确保安全后即完成使用,注意不要关闭打印机电源。
简单异常处理
访问网址后需要账号密码:为保证3D打印机安全,防止被人随意远程控制造成危险,请在工场群中询问知情人士。
登录后未连接:先检查打印机是否已启动,启动后点击Connect,若失败,请寻求技术支持。